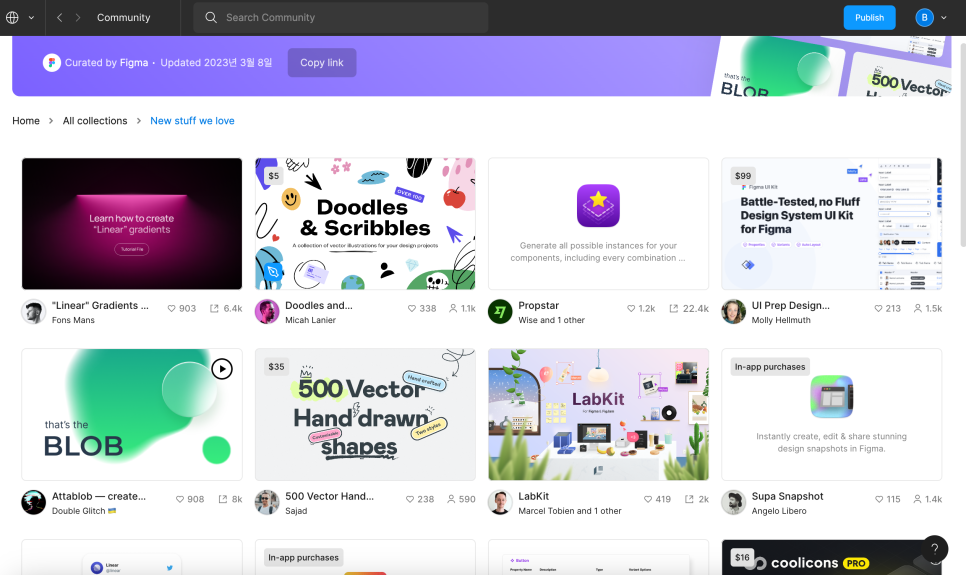8-1. 에셋 내보내기작업한 파일을 디자이너와 개발자에게 공유할 수 있어야 한다.이때 잘 정리가 되어 있어야 하는 게 중요 common 사이트에서 복제해서 가져온 테마인데왼쪽 패널을 보면 카테고리 나누어서 이렇게 정리가 되어 있다.공유를 할 때는 이런식으로 정리가 된 상태여야 한다는 것!대부분 개발자들에게 위의 이미지처럼 디자인 요소들을 정리해서 보낼 수도 있지만직접적으로 이 페이지를 코딩하겠다는 의미로 작업을 해놓은 프레임을 내보내는 경우도 있다.그럴 때는 프레임에서 내보낼 부분 선택해서 우측 패널 하단에 [Export](파일의 종류는 개발자와 상의하는 게 좋다.)이렇게 내보내면 개별 파일이 내보내기 되어진다.+ 버튼을 눌러서 다른 배수들도 동시에 export 할 수 있음공유시 파일..